PREPARAZIONE AL CORSO BASE
INDICE
- Le discipline STEM ed il Piano del Corso Base Be Maker
- Avvertenze
- Note sul Copyright
- Preparazione del nostro Laboratorio di Elettronica e Robotica
- Installazione dei software sul PC
- Configurare l’IDE Arduino
- Chi ben comincia è a metà dell’opera
- Che cos’è Arduino
- Che cos’è l’IDE di Arduino
- Che cos’è una Libreria e come aggiungerla all’IDE

Le discipline STEM ed il Piano del Corso Base Be Maker
Il Corso Be Maker che ho voluto realizzare, si inquadra perfettamente in quella nuova area di insegnamento che ultimamente, soprattutto a livello internazionale, si sta diffondendo ed in Italia siamo sono agli inizi. Sempre più risorse vengono investite in questo che è ormai diventato persino un percorso di studi che parte dalle scuole elementari sino a portare gli studenti a giungere alla laurea. Questa nuova area che racchiude più discipline, si chiama STEM.
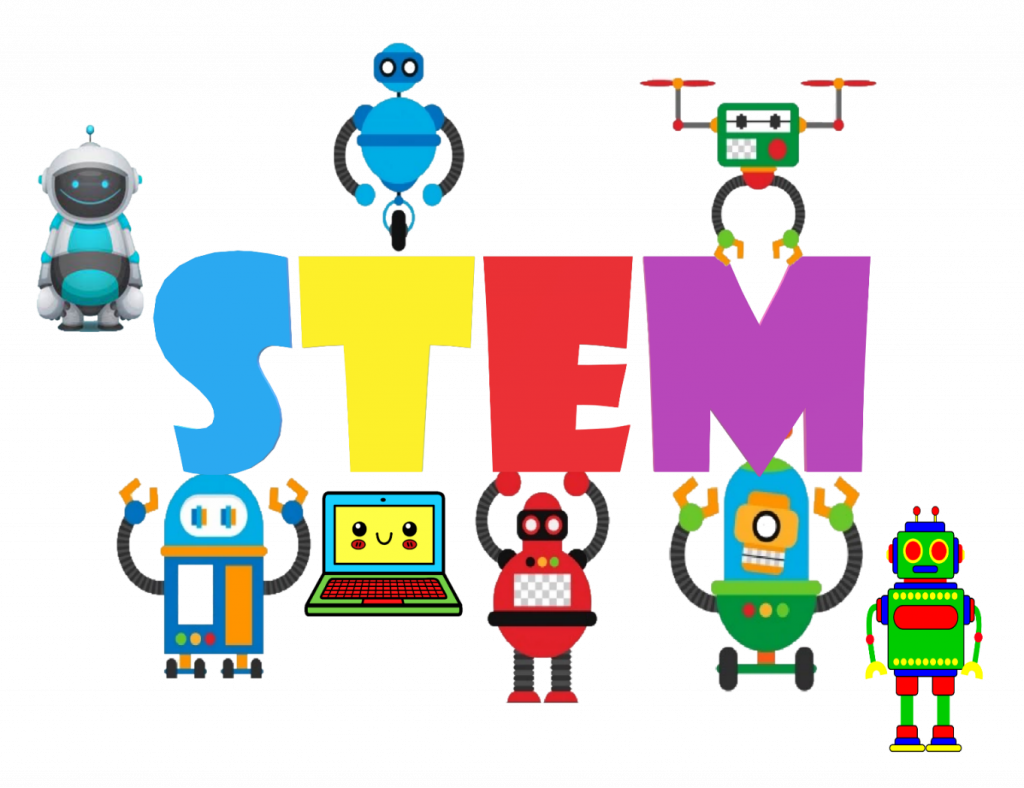
STEM è un acronimo e sta per Scienze, Tecnologia, Ingegneria e Matematica. Questo acronimo, ovviamente, va letto nel senso più ampio del suo significato, infatti, sebbene le materie base siano di tipo scientifico, in questa area multidisciplinare trova tranquillamente spazio anche l’Arte tant’è che, sempre a livello internazionale, si è diffuso il nuovo acronimo STEAM. Di conseguenza con l’introduzione dell’Arte anche tutte quelle discipline umanistiche associate sono coinvolte (Storia, Letteratura, Filosofia, etc…).
Il Corso Be Maker rappresenta, cercando di fare del mio meglio, la perfetta sintesi del nuovo modello di studio, dove tutte le discipline STEM sono coinvolte e richiamate in modo omogeneo e coordinato. Ovviamente questo è un primo tassello…
Il Corso è stato suddiviso in Moduli, il primo Modulo che è quello che stiamo per iniziare, è il Corso Base. Con questo Corso vengono create le basi per affrontare i Corsi successivi che avranno caratteristiche più specialistiche.
Il Piano di Studi del Corso Base è ricco e vario e si fonda su quattro argomenti di scienze principali: l’ELETTRICITA’, la LUCE, il SUONO e il MAGNETISMO.
Tutti i progetti, che nascono anche a scopo ludico (infatti, se non c’è divertimento non c’è neanche interesse), non sono altro che applicazioni didattiche delle parti teoriche trattate.
L’età minima suggerita è di 12 anni, ma dipende molto dal desiderio di imparare cose nuove da parte dello studente. Per quanto riguarda l’età massima, non esiste un limite… infatti il Corso crea le basi di conoscenza dell’uso della piattaforma di sviluppo…. ciò che poi limiterà la realizzazione dei progetti, sarà solo la fantasia e il desiderio di impegnarsi nell’imparare cose nuove… per cui non c’è una età limite superiore per gli studenti del Corso.
Avvertenze
Relativamente agli aspetti di sicurezza, poiché i progetti sono basati su alimentazione elettrica in bassissima tensione erogata dalla porta usb del pc o da batterie di supporto o alimentatori con al massimo 9V in uscita, non ci sono particolari rischi di natura elettrica. È comunque doveroso precisare che eventuali cortocircuiti causati in fase di esercitazione potrebbero produrre danni al pc, agli arredi ed in casi estremi anche a ustioni, per tale ragione ogni qual volta si assembla un circuito, o si fanno modifiche su di esso, occorrerà farlo in assenza di alimentazione e al termine dell’esercitazione occorrerà provvedere alla disalimentazione del circuito rimuovendo sia il cavo usb di collegamento al pc che eventuali batterie dai preposti vani o connettori di alimentazione esterna. Inoltre, sempre per ragioni di sicurezza, è fortemente consigliato eseguire i progetti su tappeti isolanti e resistenti al calore acquistabili in un qualsiasi negozio di elettronica o anche sui siti web specializzati.
Al termine delle esercitazioni è opportuno lavarsi le mani, in quanto i componenti elettronici potrebbero avere residui di lavorazione che potrebbero arrecare danno se ingeriti o se a contatto con occhi, bocca, pelle, etc. Sebbene i singoli progetti siano stati testati e sicuri, chi decide di seguire quanto riportato nel presente documento, si assume la piena responsabilità di quanto potrebbe accadere nell’esecuzione delle esercitazioni previste nello stesso. Per i ragazzi più giovani e/o alle prime esperienze nel campo dell’Elettronica, si consiglia di eseguire le esercitazioni con l’aiuto ed in presenza di un adulto.
Note sul Copyright
Tutti i marchi riportati appartengono ai legittimi proprietari; marchi di terzi, nomi di prodotti, nomi commerciali, nomi corporativi e società citati possono essere marchi di proprietà dei rispettivi titolari o marchi registrati d’altre società e sono stati utilizzati a puro scopo esplicativo ed a beneficio del possessore, senza alcun fine di violazione dei diritti di Copyright vigenti. Quanto riportato in questo documento è di proprietà di Roberto Francavilla, ad esso sono applicabili le leggi italiane ed europee in materia di diritto d’autore – eventuali testi prelevati da altre fonti sono anch’essi protetti dai Diritti di Autore e di proprietà dei rispettivi Proprietari. Tutte le informazioni ed i contenuti (testi, grafica ed immagini, etc.) riportate sono, al meglio della mia conoscenza, di pubblico dominio. Se, involontariamente, è stato pubblicato materiale soggetto a copyright o in violazione alla legge si prega di comunicarlo tramite email a info@bemaker.org e provvederò tempestivamente a rimuoverlo.
Roberto Francavilla
Preparazione del nostro Laboratorio di Elettronica e Robotica
Come prima attività del Corso occorre preparare il nostro Laboratorio e per fare questo bisogna tirare fuori dal packaging tutto il materiale del nostro Starter Kit.
Controlliamo che tutto il materiale che sarà utilizzato nei vari progetti sia presente:
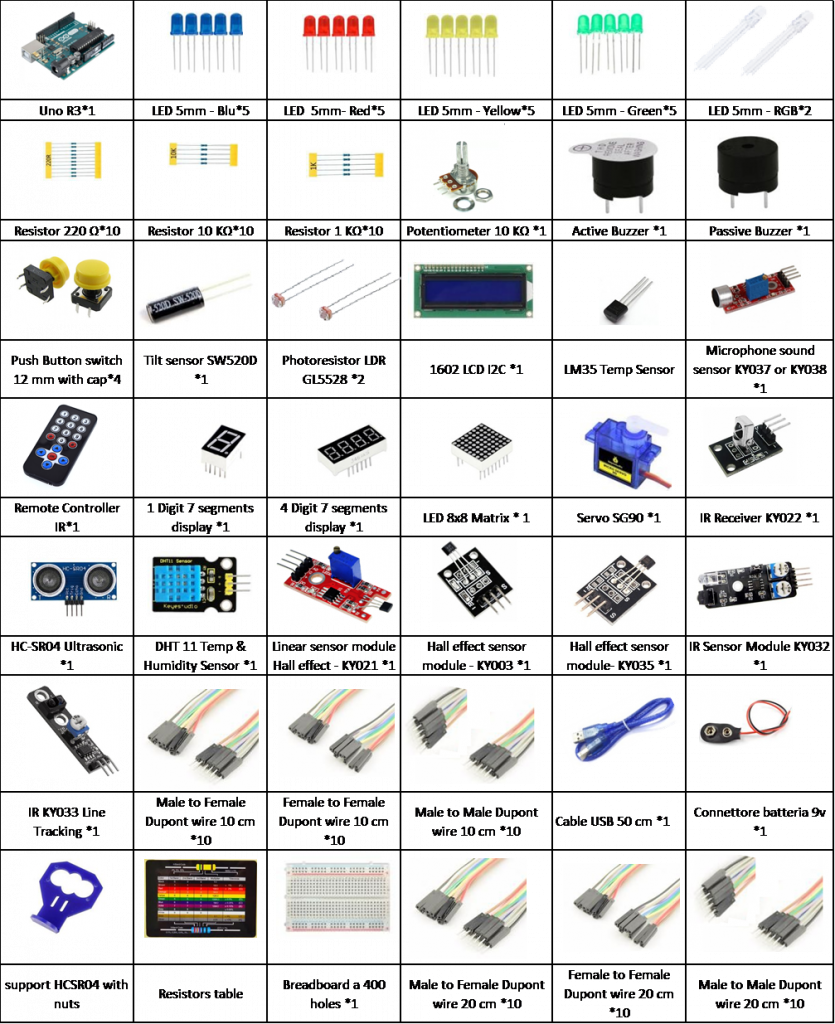
Ci occorre inoltre un PC (desktop o notebook è indifferente, ma suggerisco con istallazione Windows 10):

Inoltre è necessario avere un set di cacciaviti con testa magnetica a croce e piatta (meglio se di diverse misure):

e per i più temerari un Tester digitale:

Installazione dei software sul PC
Tutto il Corso Base si basa (scusate il gioco di parole) sull’uso della scheda di sviluppo Arduino UNO R3. Arduino è in realtà una vera e propria piattaforma open source, ma è anche possibile utilizzare le numerosi versioni compatibili di schede di sviluppo realizzate dai vari produttori che utilizzano la stessa piattaforma.
Passiamo ora alle istallazioni del software sul nostro PC.
I software da istallare sono due:
- Il driver del chipset della porta di comunicazione USB della scheda di sviluppo
- L’ambiente di sviluppo degli “sketch” chiamato IDE
Per quanto riguarda il driver, se non istallato ve ne accorgete subito in quanto al primo caricamento dello sketch (il programma che serve per far funzionare Arduino), vi darà errore. Normalmente le schede di sviluppo più diffuse anche quelle compatibili, rendono disponibili i driver in internet, per cui basta fare una ricerca e scaricare il driver e poi lanciare l’eseguibile.
Poiché non posso prevedere quali schede acquisterete, vi dico che per la scheda originale il driver è già incluso nell’ambiente di sviluppo, per cui non occorre alcuna configurazione particolare, mentre per le schede compatibili, quella più diffusa (anche perché molto economica) è quella che ha il chipset in formato SMD e normalmente in questo caso il driver da istallare si chiama CH341SER.zip
Può essere scaricato da internet, scompattato e poi lanciando l’eseguibile, verrà istallato il driver.
Abbiamo detto che la nostra scheda di sviluppo si basa sulla piattaforma open source Arduino, e quindi possiamo utilizzare tutti gli strumenti che la piattaforma ci mette a disposizione.
Andiamo sul sito web di Arduino scrivendo sul nostro browser il seguente indirizzo o cliccando al seguente link: https://www.arduino.cc
Compare la finestra iniziale, clicchiamo su “SOFTWARE” :
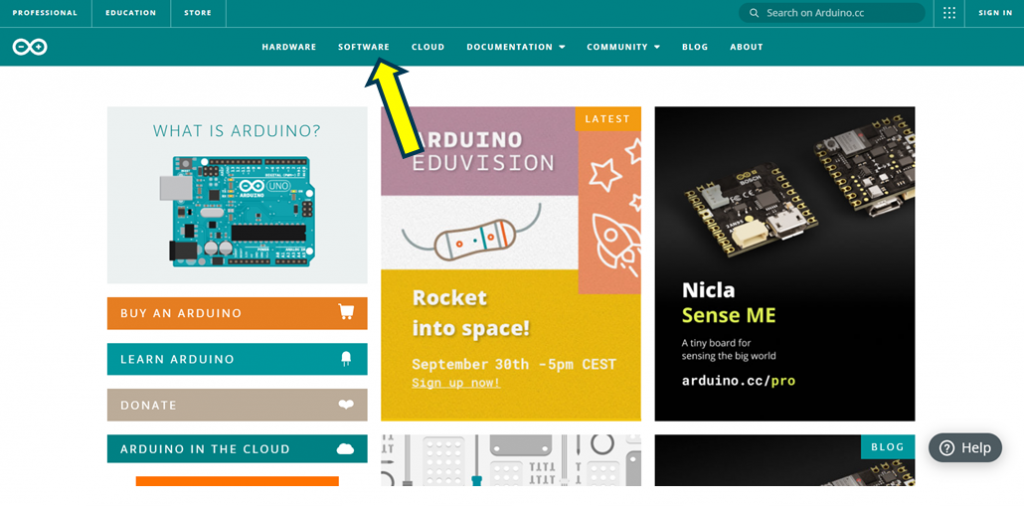
quindi verrà visualizzata una pagina dove è possibile scaricare l’ultima versione dell’IDE.
In funzione del proprio sistema operativo utilizzato, sulla parte della vostra destra occorre scegliere il relativo link di DOWNLOAD:
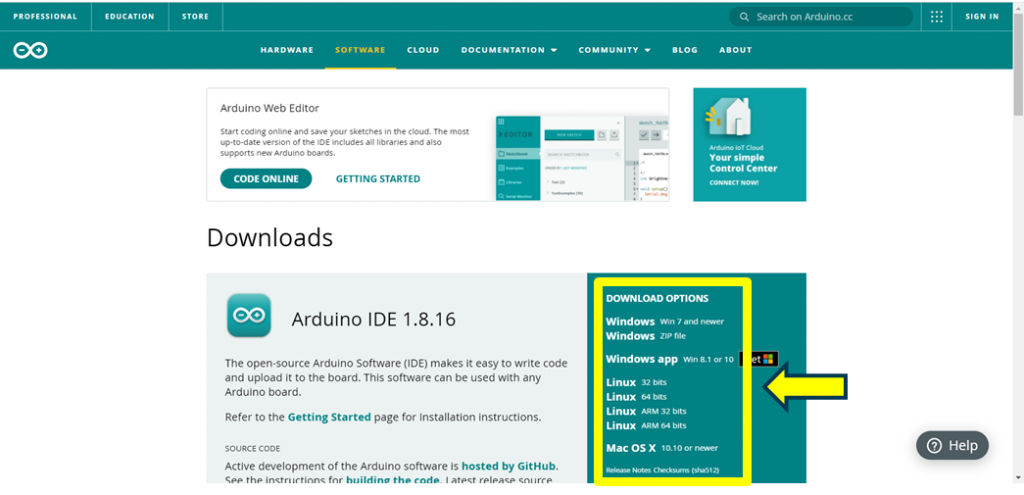
Come è possibile osservare dalla foto della pagina web sopra riportata, ci sono le diverse versioni dell’IDE per: Windows, Mac, Linux,…
Quello illustrato sotto è il procedimento per Windows, per gli altri sistemi, la procedura è pressoché identica.

Sono possibili due modalità di installazione dell’IDE, quella automatica, cliccando su “Windows Win 7 and never” e quella manuale, dove occorre prima scaricare il pacchetto ZIP e poi, una volta scompattato, si clicca due volte sull’eseguibile.
Cliccando una delle due opzioni, in entrambi i casi compare la finestra delle donazioni:

Sono possibili due modalità di installazione dell’IDE, quella automatica, cliccando su “Windows Win 7 and never” e quella manuale, dove occorre prima scaricare il pacchetto ZIP e poi, una volta scompattato, si clicca due volte sull’eseguibile.
Cliccando una delle due opzioni, in entrambi i casi compare la finestra delle donazioni:ed a tal proposito, suggerisco caldamente, visto l’immenso lavoro che fanno i ragazzi di Arduino, di effettuarla, anche una piccola somma.
Nel caso decideste di non effettuare la donazione, potete procedere con “JUST DOWNLOAD”.
Una volta lanciato il programma di installazione (cliccando due volte sul file eseguibile .EXE), seguendo le indicazioni che vengono richieste a schermo mediante finestre di dialogo, si procede alla completa istallazione sia dell’ambiente di sviluppo IDE che del driver per la scheda di sviluppo Arduino. Le finestre che vi appariranno saranno:

Se viene visualizzata la seguente finestra di dialogo, è necessario scegliere “Install”.
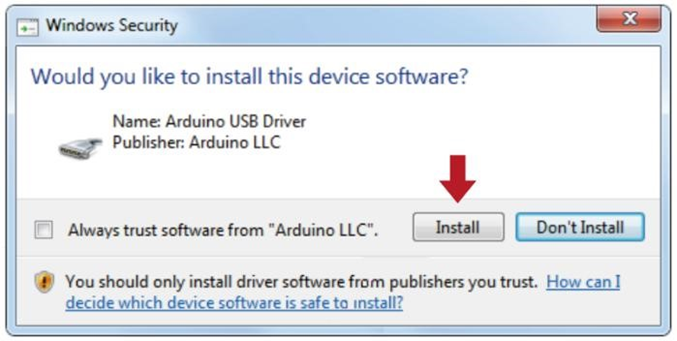
Al termine del processo di installazione, sul nostro Desktop comparirà una icona:
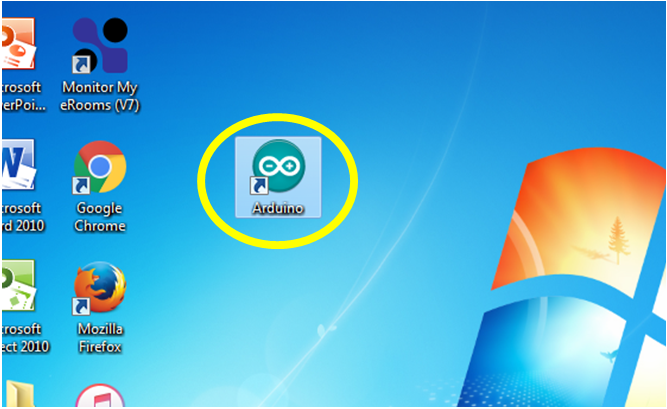
A questo punto colleghiamo la Scheda di Sviluppo al PC mediante il cavo USB in dotazione alla stessa scheda..
Se tutto è andato bene, il PC, dopo qualche secondo (necessario all’istallazione del driver), dovrebbe poter riconoscere la nuova periferica collegata.
E’ possibile verificare la correttezza del processo di installazione andando sulla finestra windows di START che si trova in basso a sinistra del desktop:

Fare clic su Gestione dispositivi:
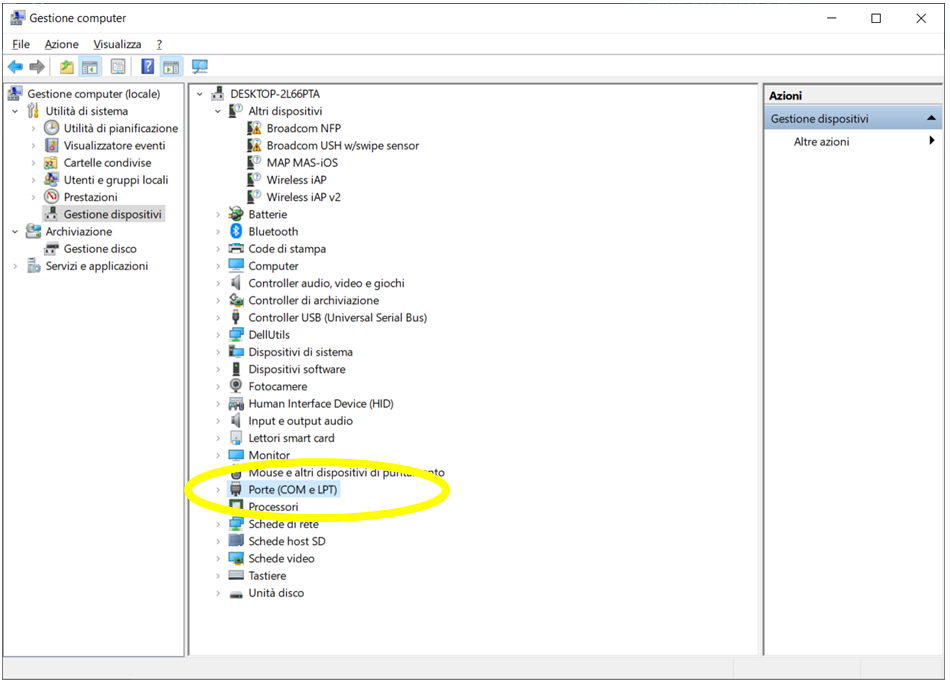
Guarda sotto Porte (COM e LPT) o altri dispositivi.
Un punto esclamativo giallo indica che l’installazione del driver non è riuscita. In tal caso è necessario procedere all’istallazione manuale del driver.
Configurare l’IDE Arduino
Dopo aver istallato il driver correttamente, è il momento di configurare l’IDE, questo perché l’IDE può essere utilizzato per diversi dispositivi, noi invece vogliamo utilizzarlo per la nostra Scheda di Sviluppo Arduino o compatibile.
Per la scheda di Sviluppo sia essa Arduino originale che compatibile, occorre andare su Strumenti —> Scheda —-> e selezionare Arduino Uno (come mostrato di seguito).

Quindi passiamo a selezionare la porta COM corretta.
Una volta collegata la Scheda di Sviluppo, andare su START di Windows e cliccarci sopra con il tasto destro del mouse, poi con il tasto sinistro su Gestione dispositivi

Cliccando su Porte (COM & LPT) viene mostrata su quale porta COM è collegato il dispositivo.
A questo punto ritorniamo sull’IDE di Arduino, andare su Strumenti —> Porte COM e selezionare la porta a cui è collegato il nostro dispositivo.

Abbiamo terminato così la parte più noiosa, non vi preoccupate da adesso in poi ci sarà da imparare tante cose nuove e divertirsi.

Chi ben comincia è a metà dell’opera
Il nostro obiettivo ambizioso è quello di diventare dei Maker !
Cioè realizzatori dei nostri progetti elettronici e robotici, e sono sicuro che ci riusciremo.
Le seguenti lezioni, basate su progetti pratici, sono impostate in modo tale che gli argomenti teorici sono spiegati più volte, anche su progetti pratici diversi. In questo modo, anche se un argomento potrebbe risultare essere in prima battuta poco chiaro o particolarmente difficile da capire, non preoccupatevi…. ANDATE AVANTI!!
Infatti sicuramente lo stesso argomento lo ritroverete in un’altra applicazione, magari più semplice da apprendere…. E quindi vi troverete a dire…. ahhh!.. allora funziona così… quella cosa che non avevo capito al progetto n. …….
Inoltre voglio ricordarvi che tramite l’email avrete l’opportunità di mettervi in contatto con me, anzi ne sarei felice, per cui non indugiate quando avrete bisogno di chiarimenti, o anche darmi dei suggerimenti (che saranno sempre ben accetti) e anche per approfondire qualche argomento che necessita di spiegazioni più chiare….
Per finire, poiché non voglio annoiarvi con tutte queste premesse, l’ultimo messaggio riguarda la metodologia di spiegazione delle lezioni; è mia intenzione evitare di usare termini tecnici se non quelli strettamente necessari, cercando di spiegarne il significato. Anche per le parti teoriche, cercherò di evitare di scendere in dettagli di fisica e chimica e terrò un livello di spiegazione adatto e congruo con basi scolastiche per ragazzi dai 12 anni in su.
A questo punto iniziamo a conoscere gli strumenti che utilizzeremo per il nostro percorso formativo da Maker.
Che cos’è Arduino
Arduino è una sorta di piccolo PC, ha un processore (per l’esattezza un microcontrollore), della memoria (come la RAM e l’Hard Disk di un PC), una scheda madre e dei connettori per gli ingressi e uscite dei segnali che vanno a delle periferiche esterne che possono essere sensori, moduli attuatori come motorini elettrici, etc.. Ci sono diverse tipologie di schede, in funzione di determinate caratteristiche, ad esempio ci sono schede che hanno già il modulo WiFi integrato, quelle che hanno il GPS, etc.. tra le più diffuse c’è la Arduino UNO R.3, una scheda di sviluppo base che è integrabile con qualsiasi tipo di modulo. Poiché il progetto Arduino è di tipo open source, tanti altri produttori hanno realizzato la propria scheda UNO R.3:

Alcuni produttori, viste le potenzialità di questa scheda, l’hanno anche sviluppata ulteriormente aggiungendone funzionalità e rendendone l’uso ancora più semplice.
Con questa scheda di sviluppo per Maker è possibile realizzare tanti progetti, l’unico limite è la nostra fantasia.
Tramite il cavetto USB in dotazione è possibile collegare la Scheda di Sviluppo alla porta USB del PC da cui la stessa scheda preleva l’alimentazione necessaria al suo funzionamento e si interfaccia con il PC per essere programmata.
Che cos’è l’IDE di Arduino
Innanzi tutto partiamo dal nome: IDE che è un acronimo e sta per Integrated Development Environment cioè “Ambiente di Sviluppo Integrato”, cioè una serie di applicazioni che aggrega strumenti di sviluppo comuni in un’unica interfaccia utente grafica. L’IDE è uno ambiente costituito essenzialmente da:
- Editor: un editor di testo che agevola la scrittura di codice software che è chiamato sketch. Il linguaggio di programmazione utilizzato eè basato sul C++.
- Monitor e Plotter seriale: dove possono essere rappresentate le variabili numeriche, o testuali, ma anche graficamente ed è utile anche per il debugger (ricerca di errori negli sketch)
- Librerie: sono una raccolta di funzioni e istruzioni che semplificano l’uso di determinati device (sensori, moduli, etc.)
Cliccando sull’icona di Arduino si apre la finestra sotto:
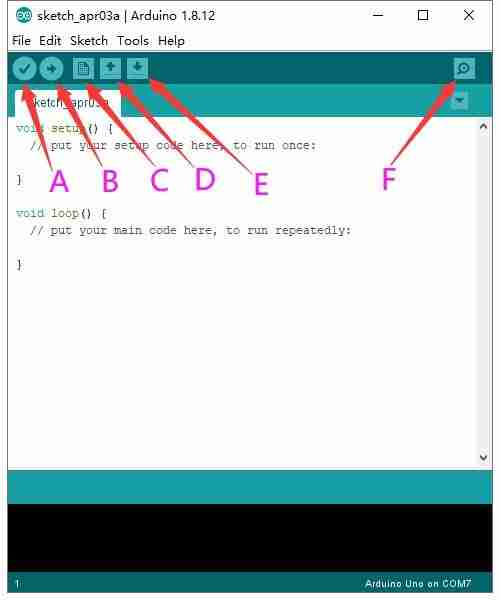
Cosa sono le icone indicate?
A – Serve per verificare gli sketch scritti precompilandolo ed individua eventuali errori.
B – Carica lo sketch sulla nostra scheda Arduino o Board.
C – E’ una scelta rapida per creare una nuova finestra di editor per un nuovo sketch.
D – Serve per aprire direttamente uno sketch di esempio.
E – Serve per salvare lo sketch.
F – Serve per inviare i dati dalla scheda al monitor seriale.
IMPORTANTE: TUTTI I PROGETTI RIPORTATI POSSONO ESSERE RIPRODOTTI CON QUALSIASI SCHEDA ARDUINO UNO R.3 o COMPATIBILE.
Che cos’è una Libreria e come aggiungerla all’IDE
Internet, come ben sapete…. anche meglio di me!, è un vasto mondo dove si può trovare di tutto. Anche per il mondo Arduino…. sicuramente c’è stato qualcuno, nel vasto mondo globale, che ha già risolto problematiche tecniche ed ha messo a disposizione le sue conoscenze per gli umili mortali affinché si potessero migliorare (o addirittura migliorare ciò che era stato creato!) facendo in modo che cose complicate diventassero semplici da comprendere ed applicare. I creatori di conoscenza nel campo dell’elettronica e della robotica, sono chiamati… MAKERS! (si pronuncia: meikers) e spero che un giorno voi lo diventiate anche grazie al mio piccolo aiuto!
Beh! Il concetto di “Libreria” è sostanzialmente questo…. E’ un archivio in cui si trovano istruzioni che semplificano e rendono più facile usare cose che altrimenti richiederebbero operazioni complesse e di difficile applicazione.
Facciamo un esempio pratico: il sensore DHT11.
Il sensore DHT11 è un dispositivo che grazie alla quantità di acqua presente nell’aria o alla temperatura ambientale, misura le variazioni di resistenza elettrica di alcuni elementi. In sostanza il sensore DHT11 è come se fosse a sua volta un mini Arduino a cui sono collegati degli elementi la cui resistenza varia in funzione della più o meno presenza di acqua nell’ambiente e della sua temperatura.


Questo significa che il sensore, già di per sé, ha un mini computer (lo si vede in foto sopra) che richiederebbe già del software per il suo funzionamento che andrebbe scritto prima del vero e proprio software che avremmo dovuto sviluppare per il suo impiego.
Allora il creatore di questo sensore ci ha fatto un dono!, ha lui già sviluppato tutto il software necessario al funzionamento interno del sensore ed ha creato una LIBRERIA , cioè una serie di semplici istruzioni messe a nostra disposizione in modo tale che il sensore DHT11 sia già correttamente programmato per restituirci i valori che a noi servono.
Per inserire una libreria nell’IDE di Arduino esistono diversi modi, quello che utilizzeremo è quello più semplice e veloce, ma sappiate che non sempre sarà possibile usare questo metodo… ma non preoccupatevi li vedremo tutti all’occorrenza!
Ritorniamo a noi: inserire una libreria nuova nell’IDE di Arduino e consentire quindi allo stesso IDE di caricare su Arduino le giuste istruzioni necessarie al funzionamento di Arduino e dei componenti aggiuntivi che si collegano ad esso.
Per prima cosa apriamo il software, clicchiamo due volte sull’icona Arduino sul Desktop e si apre l’IDE:
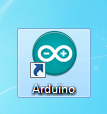
Poiché quando si apre l’IDE in genere carica l’ultimo sketch scritto, partiamo da uno sketch pulito per non creare confusione. Per fare questo, si clicca su “File” e poi su “Nuovo”:

come rappresentato sopra. A questo punto possiamo chiudere la finestra iniziale dove c’era lo sketch precedente.
Ora clicchiamo su “sketch” poi su “#includi libreria” e poi su “Gestione librerie…”.
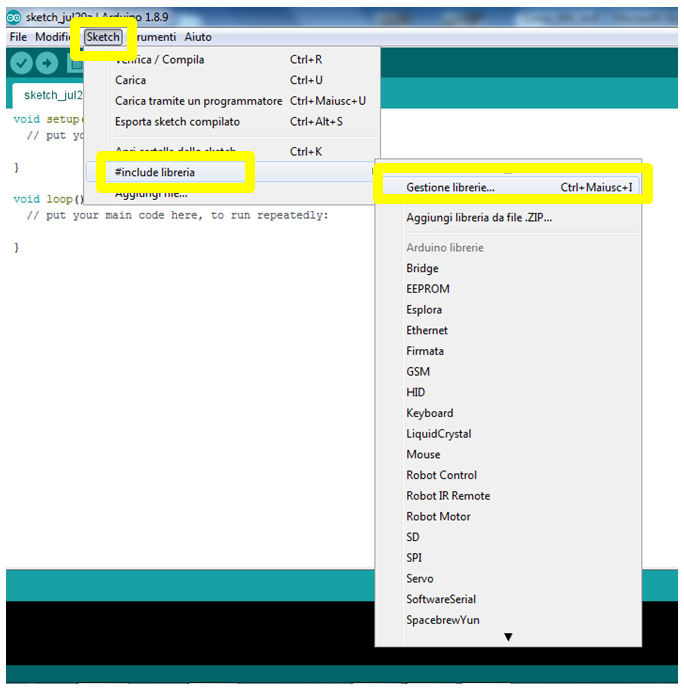
Dopo qualche secondo compare la seguente finestra e andiamo a scrivere nella casella di testo “DHT11”

Viene fuori un elenco di librerie, selezioniamo quella prodotta di Adafruit…

…e clicchiamo su “Istalla”.
Dopo qualche secondo compare la finestra con la scritta “INSTALLED”. La libreria è ora utilizzabile e in fase di compilazione dello sketch per Arduino non darà errore l’IDE.
Questa procedura è valida per ogni nuovo sensore che richiede l’istallazione di una libreria, basta solo cambiare il nome del sensore.
Se hai trovato la lezione interessante fai una donazione mi aiuterai a realizzarne tante altre.
